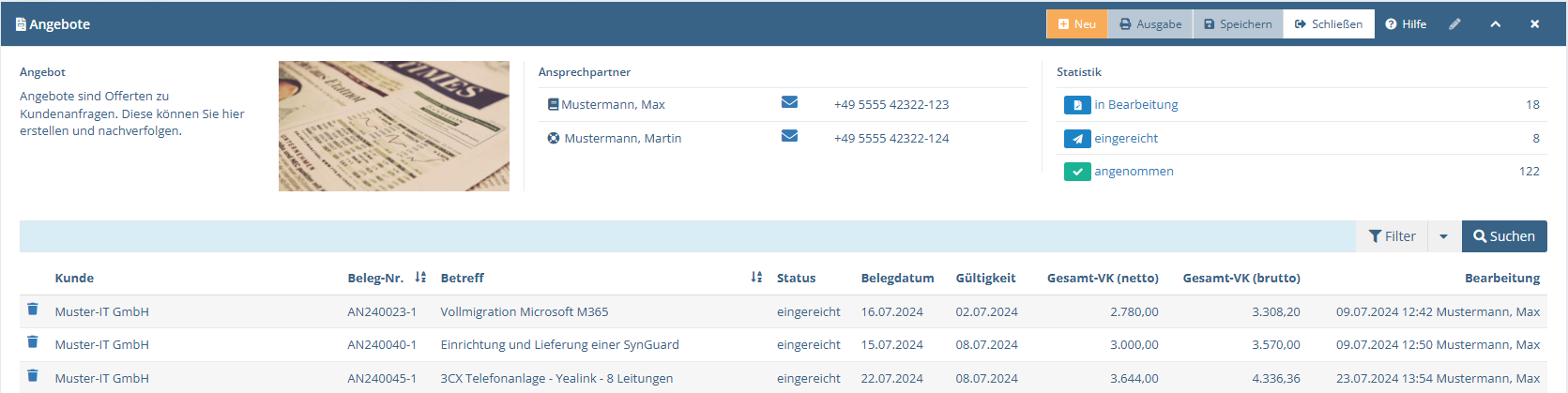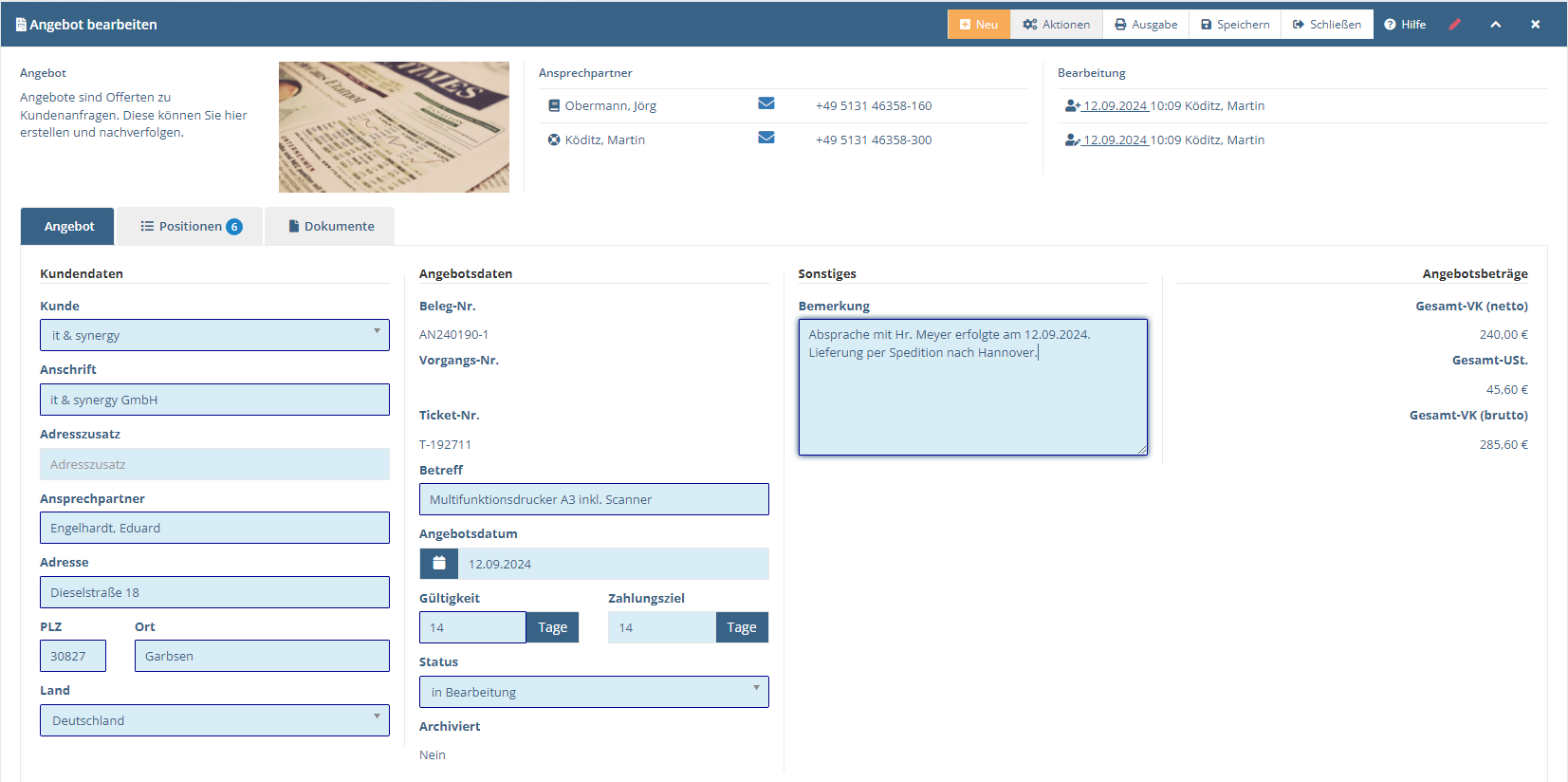2 Angebote #
Angebote bilden den Kern des Moduls. In diesem Bereich werden die sogenannten Metadaten gepflegt und ggf. mit weiteren Dokumenten angereichert. Letztere sind üblicherweise die unterschriebenen Angebotsunterlagen.
Im Bereich Angebote können Sie Ihre Angebote einsehen, anlegen, bearbeiten und löschen. Außerdem gibt Ihnen dieser Bereich einen umfassenden Überblick über all Ihre Angebote, mit der Möglichkeit, diese nach bestimmten Kriterien zu filtern, um nur die anzuzeigen, die für Sie gerade relevant sind.
2.1 Angebotsübersicht #
Beim Aufruf des Menüpunktes Angebote öffnet sich die Angebotsübersicht, welche sich in die Bereiche Filterbereich und Ergebnisliste gliedert (vgl. Abbildung 2.1, „Angebotsübersicht“).
Im oberen Teil des Fensters stehen mittig die Ansprechpartner, die Ihnen bei Fragen und Anmerkungen zur Verfügung stehen. Diese können Sie über die Paketeinstellungen (vgl. Kapitel 4, Paketeinstellungen) anpassen.
Unterhalb der Kopfzeile finden Sie den Filterbereich über den Sie die darunterliegende Ergebnisliste einschränken können.
2.2 Angebote erstellen und bearbeiten #
Möchten Sie ein neues Angebot erstellen, betätigen Sie den Menüpunkt Neu → Angebot. Sie gelangen auf die Erfassungsmaske für ein neues Angebot.
Soll ein vorhandenes Angebot bearbeitet werden, rufen Sie die Angebotsübersicht auf und klicken Sie auf das gewünschte Angebot. Sie gelangen dann in die Detailansicht des Angebots.
Sie können nur Angebote im Status "in Bearbeitung" ändern. Alternativ können Sie neue Angebotsversionen oder Kopien erstellen.
Wählen Sie den Kunden für den Sie das Angebot erstellen möchten. Anschließend werden die Anschriftsdaten aus den Kontaktdaten (Stammdaten) ermittelt. Möchten Sie eine andere Adresse des Kunden nutzen, so klicken Sie in das Feld Anschrift und drücken sie die Pfeiltaste ↓. Anschließend können Sie die passende Adresse aus der Vorschlagliste wählen. Gleiches gilt für den Ansprechpartner.
Tragen Sie weiter den Betreff des Angebots (Angebotstitel) ein und klicken Sie abschließend auf Speichern.
Die Erfassungsmaske gliedert sich in die Reiter Angebot, Positionen, Dokumente und Historie. Der Reiter Angebot enthält alle Kopfdaten zum Beleg. Positionen dient der eigentlichen Kalkulation. Unter Dokumente werden die finalen Ausdrucke festgehalten. Optional können hier noch weitere begleitende Unterlagen abgelegt werden.
| Feld | Beschreibung | Pflichtfeld |
|---|---|---|
| Kunde | Eintrag aus den Stammdaten. Angezeigt werden nur aktive Adressen, die als "Kunde" markiert sind. | Ja |
| Anschrift | Adresszeile 1. Auswahl weiterer Adressen über Pfeiltaste ↓. | Ja |
| Adresszusatz | Adresszeile 2 | Nein |
| Ansprechpartner | Adresszeile 3. Auswahl weiterer Adressen über Pfeiltaste ↓. Der Ansprechpartner wird zusätzlich im Angebot ausgegeben. | Ja |
| PLZ / Ort | Postleitzahl und Ort des Kunden. | Ja |
| Land | Länderkennung. | Ja |
| Beleg-Nr. | Wird automatisch über die Nummernkreise bei Erzeugung des Angebots erstellt. Diese wird im Angebotsausdruck angezeigt. | - |
| Vorgangs-Nr. | Verknüpfte Vorgangs-Nr., sofern Vorgangsmodul aktiv ist. Der Vorgang kann über Klick aufgerufen werden. | - |
| Ticket-Nr. | Verknüpfte Ticket-Nr., sofern Ticketmodul aktiv ist angezeigt. Darin wird der jeweilige Angebotsstatus sowie Änderungen protokolliert. | - |
| Betreff | Angebotstitel. | Ja |
| Angebotsdatum | Datum des Angebotsdrucks. Kann über Arbeitsdatum angepasst werden. | Ja |
| Gültigkeit | Verwendet das Angebotsdatum als Basis. Die Standardgültigkeit kann in den Paketeinstellungen angepasst werden. | Ja |
| Zahlungsziel | Das Zahlungsziel wird bei Wahl des Kunden aus dessen Stammdaten ermittelt. | Nein |
| Status | Gibt den aktuellen Angebotsstatus an. Solange das Angebot in Bearbeitung ist, kann es geändert werden. Nach dem Angebotsdruck wird der Status auf eingereicht geändert. Nimmt der Kunde das Angebot an, muss der Status durch den Anwender manuell angepasst werden. Gleiches gilt für Absagen. | ja |
| Archiviert | Archivierte Belege bleiben im System enthalten, werden jedoch standardmäßig ausgeblendet. Dies beschleunigt die Suchanfragen. Das Kennzeichen ist an dieser Stelle rein informativ. | - |
| Bemerkungen & Hinweise | Die letzten Änderungen des Angebots. Eine detailierte Ansicht bietet der Reiter Historie | Nein |
| Angebotsbeträge | Während der Kalkulation werden an dieser Stelle sämtliche Summen der Einzelpositionen aufgezeigt. Optionale Positionen werden nicht in die Berechnung einbezogen. | - |
2.2.1 Bemerkungen hinzufügen #
Rufen Sie die Eingabemaske für Hinweise über Aktionen → Bemerkung... auf. Tragen Sie Ihre Hinweise ein, geben Sie die Art der Bemerkung ein (Hinweis oder Klärungsbedarf) und speichern Sie Ihre Änderungen ab.
Nach dem Speichern wird die Bemerkung im Reiter Historie sowie in der Hauptansicht im Bereich Hinweise & Bemerkungen sichtbar.
2.2.2 Angebot drucken #
Über die Menüpunkte Ausgabe → Vorschau können Sie die Ausgabe des Angebots kontrollieren. Wenn Sie hiermit zufrieden sind, klicken Sie auf Ausgabe → Angebot. In diesem Falle wird das Angebot finalisiert und auf den Status eingereicht gestellt. Ab hier können Sie keine Änderungen mehr vornehmen. Lediglich der Status lässt sich noch anpassen.
Im gleichen Zuge wird der Ausdruck des Angebotes im Reiter Dokumente abgelegt (vgl. Abschnitt 2.2.4, „ Dokumentablage “).
2.2.3 Auftragsbesätigung drucken #
Wurde Ihr Angebot angenommen, stellen Sie den Status entsprechend um. Nach dem Speichern, steht Ihnen der Menüpunkt Ausgabe → Auftragsbestätigung (Vorschau) zur Verfügung. Hier können Sie nochmals den Ausdruck prüfen. Ist dieser OK, klicken Sie auf Ausgabe → Auftragsbestätigung. In diesem Falle wird diese finalisiert und unter den Dokumenten abgelegt (vgl. Abschnitt 2.2.4, „ Dokumentablage “).
Über die Menüpunkte Ausgabe → Vorschau können Sie die Ausgabe des Angebots kontrollieren. Wenn Sie hiermit zufrieden sind, klicken Sie auf Ausgabe → Angebot. In diesem Falle wird das Angebot finalisiert und auf den Status eingereicht gestellt. Ab hier können Sie keine Änderungen mehr vornehmen. Lediglich der Status lässt sich noch anpassen.
Im gleichen Zuge wird der Ausdruck des Angebotes im Reiter Dokumente abgelegt (vgl. Abschnitt 2.2.4, „ Dokumentablage “).
2.2.4 Dokumentablage #
Gedruckte Angebote sowie Auftragsbestätigungen werden hier für den späteren Abruf abgelegt. Sie haben außerdem die Möglichkeit, weitere Dokumente hier hochzuladen.
Möchten Sie ein Dokument hochladen, öffnen Sie das Angebot im Bearbeitungsmodus und rufen Sie das Register Dokumente auf. Legen Sie die Datei mittels Drag&Drop auf das Upload-Feld. Im folgenden wird die Datei hochgeladen.
2.2.5 Historie #
Im Register Historie sehen Sie eine detailierte Auflistung zum Angebot. Hier ist ersichtlich, wer wann was am Angebot getan hat. Zusätzlich haben Sie Zugriff auf Bemerkungen, die zum Angebot verfasst wurden (vgl. Abschnitt 2.2.1, „Bemerkungen hinzufügen“).
2.3 Angebote löschen #
Rufen Sie die Übersicht auf. Klicken Sie nun auf das jeweilige Löschsymbol
![]() am Beginn der Datenzeile.
am Beginn der Datenzeile.
Es öffnet sich ein Fenster mit einer Sicherheitsabfrage. Wenn Sie den Vorgang abbrechen wollen, drücken Sie in der Menüleiste die Schaltfläche Schließen. Zum Löschen des Angebots klicken Sie auf die Schaltfläche Löschen.